That's great, and all the more reason you should be using Advanced Search to zero-in on just the right model. Accessing this feature from a web-browser is easy - just click on the Advanced Search link. You can refine your search by title, description, author, quantity (single model or collection), and minimum rating. But let's say I'm working in SketchUp and I don't want to stop what I'm doing to launch Firefox.
Okay, not to worry, I can get the same results using SketchUp's built-in mini-browser or better yet, with some practice, using the Component Browser itself. Let's say I'm looking for window treatments for a house I'm designing. I start by selecting the 'Get Models' button, which opens the mini-browser in SketchUp.
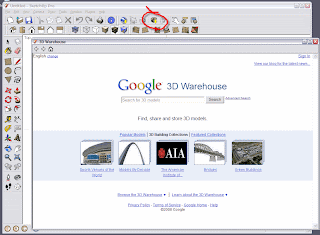
If I just type "window" into the search-box, I get about 8,700 models. Now, I have to refine my results by clicking 'Advanced Search'. The simplest qualification I can do is to search for "window" in just the title. That narrows my results to about 850.
It turns out I know the names of a lot of manufacturers that have added their windows to the 3DWH, so I can further narrow by Author. So I can add a company - let's say 'Pella' - under Author. What's really neat is you can run an advanced search and then look at both the results and how the search appears in the search window, as below.
 Here are some pointers to help improve search syntax. Also check out this help page
Here are some pointers to help improve search syntax. Also check out this help page - Field name (for example, "title") followed by a colon : and then term you are looking for... "window." Don't put a space between the colon and the next word.
- To search in multiple fields, you just put a space and repeat for the next qualification. Note also that you can use the key term "is" to search for either a model or a collection, which is pretty cool.
- If your field is more than one word, put quotes around it: e.g., title:"title:"Dropped Placemarks."
Now if I wanted to really get efficient, I could get all of this right from the Component Browser window that I know and love from previous versions of SketchUp! I go to the 'Window' menu and select 'Components' and can type in my advanced search terms.
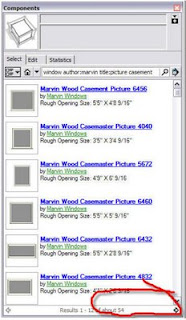
Voilà! 54 windows that meet my needs that I can toggle through using the arrow in the lower right of the Component Browser.- I type in "window" and hit enter (8300 - too many!)
- Put a space and "author:marvin" (ok, cool, that gives 820, but still too much)
- I know I want an open pane, so I put a space and type "title:picture" (we're getting there, 172 results)
- Finally, I know that I want a Casement frame, so I put a space and type "casement"
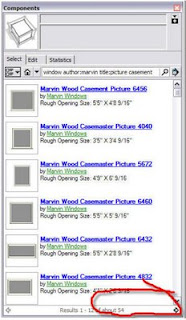
0 comments:
Post a Comment
please put you comment to tips and tricks 2013